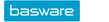Creating a Requisition
Location:
The Order Row and the Posting Data
Basic Data Tab
| Company | Select a Company for creating the requisition |
| Organization unit | Select the organization unit. This field shows by default the logged on user’s unit. |
| Person | This field shows by default the user logged onto the application. If the Create Requisition for Another User function is enabled in your user profile, you can select another user for the requisition person. |
| Supplier | Select the Supplier whose products you want to requisition. You do not have to select a Supplier if you do not know where the products will be ordered from when creating the requisition. The Supplier can be added after the approval workflow before placing an order. |
| Subject | Enter a brief reason for the requisition. |
| Description | Enter a more detailed reason for the requisition. |
| Order Number | This field shows the next available order number. The numbering is set on the Requisition Settings screen. The order number is used later to identify the order when matching the purchase invoice with the order. |
| Order Value | This field shows the total amount of the order rows in the requisition currency. |
| Currency | Select the currency used for the requisition. The selected currency will be used in all the order rows of the transaction. |
The Save button will save the requisition.
The Save, approve button will approve the requisition during saving.
The option Use the data as default values for the next transaction copies the details and order rows of the selected requisition to the new requisition.
The Save as incomplete option will leave the requisition status Incomplete and you can continue saving the transaction later. If you want to leave the requisition as incomplete, select Save as incomplete and click Save. You can select an incomplete transaction with the Process Requisitions function, where you can open it using the Incomplete function of the Status menu.
Transaction Image
The application automatically creates a PDF image of the requisition. The image can be sent to the supplier as an attachment in an e-mail order. Saving the transaction will update the requisition image to match the transaction data.
- The language of the image is primarily determined by the Supplier Settings chosen for the requisition. If no supplier has been selected for the requisition or if Language has been set to <Default> in the selected supplier's settings, the language used in the transaction image will be determined by the Order Language setting on the Requisition Settings screen.
- The visual logo can be specified under the company data in the organization structure, on the Requisitions tab.
- The title of the image is Requisition until an order is made based on the requisition. After this, the image title changes to Order.