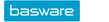Creating a Purchase Invoice
Location:
Invoice Tab
| Company and Organization Unit | Choose the company and the organization unit to which the purchase invoice belongs. |
| Order Ref. | If a purchase invoice is based on a contract, the purchase invoice is associated with an approved and valid contract based on the order reference (for additional information, see Associating a Purchase Invoice Manually with a Contract). |
| Supplier | The purchase Invoice recipient. For each supplier, default data can be defined for purchase invoices, such as the payment system, payment term, and processors. |
| Supplier Account |
The supplier's bank account from the supplier data. For electronic invoices, the supplier's bank account is either the supplier's default account or the recipient's account number, depending on the Supplier List settings. If a one-time supplier is being used, the supplier's account can be entered manually. The account can be given either in IBAN format or in the old national form. The account number is converted into IBAN format by the application. On saved purchase invoices, the supplier's bank account is shown in red when an account that is not saved in the supplier data has been saved for the purchase invoice. |
| BIC | BIC code is automatically retrieved from supplier data. If a one-time supplier is being used as the supplier, the application automatically forms the BIC code on the basis of the bank account. If the BIC code cannot be automatically determined, it can be entered manually. |
| Invoice Date | See the purchase invoice. |
| Invoice Number |
See the purchase invoice. If the application finds a purchase invoice for the same company and the same supplier the invoice number of which is the same as the invoice to be saved, the user receives a message when the invoice is saved: "The supplier already has an invoice with the same number xxx. The earlier invoice may be in the archive, removed or with incomplete status. Do you still want to save the invoice?" If you select Yes the Invoice is saved. The Invoice Number title is a button that can be used to study the earlier invoices of the supplier. For additional information on the functions and settings options of the button, see Purchase Invoice Settings. |
| Payment System | Choose a system in which the purchase invoice is paid. The default system is determined either by supplier data or by default data selected upon reading the invoice. |
| Voucher Date | The voucher date can be left blank, in which case the application sets the invoice date as the voucher date. |
| Voucher | The voucher type is selected in the saving step of a purchase invoice. The default voucher type is determined by the payment system that is selected for the purchase invoice. The voucher number is set only upon transferring the purchase invoice to payment, except if it is determined for the voucher type that the voucher number must be entered in the saving step. |
| Message | Invoice message. Only either a message or a reference may be entered for a Finnish supplier's invoice. |
| Reference | Invoice reference. Only either a message or a reference may be entered for a Finnish supplier's invoice. |
| Due Date | If banking dates have been imported into the application from Banking, a notification is given when the invoice is saved, if the due date does not fall on a banking day. A non-banking day may, however, be saved as the due date. See also section Term of Payment. |
| Invoice Total | The purchase invoice gross amount. |
| Currency |
For domestic invoices, the default currency is determined by the company's home country, and for foreign invoices, by the supplier's bank account details. The currency can be changed for domestic as well as foreign invoices. If Basware Banking has been selected as the payment system, the currency of domestic invoices cannot be changed. |
| Total Tax | The invoice tax amount. |
You can specify the Purchase Invoice Image as confidential, which means that the image is visible only to those processors who have the required rights for viewing confidential attachments.
To mark an invoice image confidential, do the following:
- Press the Add/Edit/Close button in the lower edge of the invoice image window.
- Place a check mark next to the Invoice Image row in the Attachment window, press the Edit button
- Select Confidential in the Edit Data window and press the Save button.
A record will be made in the invoice processing chain noting that the invoice image was made confidential.
You can reset the confidentiality of an invoice or attachment, i.e., remove the confidentiality setting. The right to remove the confidentiality setting is specified on the Functions tab of the user profiles with user right Purchase Invoices and Removing Confidentiality. For additional information on showing confidential purchase invoice images and attachments to the user, see Processing Transaction Attachments. For additional information on user profile viewing rights of confidential attachments, see User Profiles.