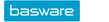Workflow Control
Location:
Workflow control can be used to monitor, for example, approaching transaction due dates, rejected transactions, and transactions without processors. On the Workflow Control screen,
- the Process Transaction screen can be opened via the Transaction column link.
- The Link in the Processor column opens the Processors window, which you can use, for example to change transaction processors.
- Clicking on the Status column icon opens the transaction workflow.
- The Comm. column link shows the number of comments users have added to the transaction. Clicking on the link opens the comments for viewing. In the tooltip of the link, the most recent comment is shown.
Supplier
The Supplier field is active when Purchase Invoices, Contracts or Requisitions has been selected as the transaction type.
- If you enter a name, or part of a name, of a supplier in this field (wildcards are not used), the Update function will search for transactions whose supplier name contains the entered search criteria.
- You can also search for purchase invoices that have been saved to one-time suppliers with the supplier name saved on an invoice by writing the name, or part of a name, of a supplier saved on the invoice in the Supplier field and pressing the Update button. By choosing a one-time supplier from the supplier list, you get a list of all invoices saved for this one-time supplier that can be browsed on the Workflow Control screen.
- If the search term has been entered into the Supplier field and the supplier browser view is clicked, suppliers are searched and viewed using these search terms. The suppliers matching the search criterion are shown on the screen.
Transaction Status
From the Status dropdown menu, you can select the displayed transactions as follows:
- When selecting the Purchase invoices transaction type and a company that uses matching, the Status menu displays the status In matching. The purchase invoices with the status "In matching" are pending matching, i.e., they have been identified as invoices related to an order but have not been matched yet. Tip: When the invoice status is In matching, it can either be matched manually or sent to the approval workflow for standard processing by using the Move to workflow function. The invoice will receive the status "Saved". If there are default processors for the invoice, the invoice will be directly transferred to the relevant persons' task lists for processing.
- Saved status shows the transactions whose workflow is incomplete. Rejected or Waiting transactions are not shown.
- Waiting transactions can be displayed by clicking on Waiting. A transaction is shown in the Waiting status, if at least one of its processors has selected the Waiting status for the transaction.
- Rejected transactions can be displayed by clicking on Rejected. A transaction is shown with the Rejected status, if at least one of its processors rejected the transaction.
- The Removed selection shows transactions that have been removed after saving. Archiving Delays screen enables defining whether removed purchase invoices are archived or whether they are removed for good from the application after a specified period of time has elapsed.
- When the processors of all processing steps have approved a transaction, it is shown with a Processed status. If a transaction is not transferred to Processed status, some processing steps have no processors defined at all or one of the processors has not approved the transaction. Actions of the processor of the For Information workflow step do not affect the status of the transaction and the transaction will have a Processed status, even if the processor of the For Information step has not processed the transaction.
- The Transferred selection shows the transactions that have been transferred to payment.
- When Requisitions has been selected as the transaction type, the Status menu also shows the Ordered, Received and Matched statuses. The section Process Requisitions provides more information about different requisition statuses.
- The All selection shows all transactions, except removed transactions and transactions with Incomplete status, that will not be processed in workflow control.
Matching Status
The Matching Status dropdown menu enables filtering the displayed purchase invoices by the matching status:
- Matched: Automatically or manually matched or partly matched purchase invoices. The invoices may have been matched to an internal requisition or a purchase order in an external ordering system.Note: The Matched status can be selected when the active transaction type is Purchase invoices and the active company is using matching.
- All: All purchase invoices regardless of the matching status.
Transactions Without Processors
Transactions that do not have processors can be readily displayed in the following ways:
- by ordering transactions in the list screen according to the Processors column. In this case, transactions are arranged in such a way that the first transactions in the list are the ones that do not have a processor defined for the active process step, i.e., the Processor column shows Add processors.
- If you select from the dropdown menu in the Processors field and press the No Processors from the dropdown menu in the Processors field and press the Update button, the list will show only those transactions that do not have a processor in the active step.
The person monitoring the workflow can, if required, edit the processors of a transaction or delete the processing steps in the Processors window.
Restoring a Transaction for Reprocessing
The person monitoring the workflow can restore a transaction for reprocessing to the processor(s) that previously processed the transaction. Restoring is done with the Return to Processing function on the Processors page.