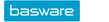The Functions of the Users-page
Location:
Deleting a User
A user name can be deleted with the Delete button. If the user has been specified in the general settings or in timing as the recipient of error notifications as a backup person, a notification is generated when removing that particular user. If the user to be removed has been defined in the absence settings as a substitute for other users, a notification will be generated when the user is removed so that another backup person can be defined for these users. If the user to be removed has transactions that are being processed, is a contract supervisor and/or is the default processor of a contract's purchase invoices, the removal process will prompt for a substitute processor to whom the transactions of the user are assigned.
- The substitute processor must have access to the same companies as the user to be removed.
- Furthermore, the substitute processor must have access to the pending processing steps in which the removed user is a processor as well as the purchase invoice processing steps in which the removed user is specified as the default processor of a contract's purchase invoices.
When deleting a user, he/she is also deleted from the user's organization structure.
After the username is deleted, it cannot be used to log on to the application. However, one can still search the archive by entering the deleted username as a search criterion. When a user is deleted, it is wise to first add, for example, the text "deleted" to his last name and delete the user only then. Then, a new user with the same username as a previously deleted user can be distinguished in an archive search.
You can browse through deleted users in the user browsing by selecting Show Deleted Users and pressing the Update button. A deleted user can also be restored by selecting the removed username in the browser and by clicking on the Restore button.
A new username can be created with the same user name as the deleted user. A deleted username is therefore not returned to use, but a new user is set up normally with the old username as a new user. A new user does not see the data that was processed by the old user; in other words, old and new user data are separated in the application.
Absence Settings
Clicking on the Absence button opens the Absence Settings window where the data regarding the user's backup person and, if required, absence is recorded.- Users screen, data can be edited only for those users who have the same or fewer company rights as the user who has logged on.
- In the Settings > Absence Settings screen, it is possible to define the absence and backup person settings for another user, if the user profile of the user making the change contains the right Absence Settings, Other Users. Also in this screen, in the User field, only a user with the same or fewer company rights as the logged in user can be chosen.
The user's primary backup person is defined in the Absence Settings. This person can be:
- Supervisor. A person's supervisor is determined on the basis of the organization structure. Thereby, when using this option, the supervisors must be defined in the organization structure.
- A named user
- No backup person, in which case the transaction is not transferred to a backup person in any case
Both a single general backup person and several company-specific backup persons can be defined. The selection lists in the Backup Persons section function as follows:
- The Company column drop-down menu shows the data options as All, which refers to all companies that are allowed to the selected user and a list of the same companies.
- The Backup Person- a drop-down menu will appear in the column showing those users who have rights to the company selected in the Company field. When the text All is selected in the Company field, all those users with rights to at least all the same companies as the selected user are displayed in the menu of the Backup Person column.
Determination of the general and company-specific backup person:
- With the company selection All you can define a general backup person for all companies.
- When a particular company and its backup person are selected in the Company field, this backup person is used only for transactions of the selected company.
- A backup person definition can also be made in such a way that only some users have a company-specific backup person in permitted companies and, in addition to this, a general backup person is defined for the user with the All selection.
For more information about transferring transactions to a backup person, see Backup Person Practices.
Restore Defaults
When Defaults button is clicked, the message window default settings and the original window layout are restored for the user. If the user has removed, in the message windows, the selection Show this notification next time, you can restore the setting to show those messages by pressing the Defaults button. The Default button also restores the default window sizes and locations.
User Payment Settings
When Payment button is clicked, the Payment Settings window opens and the main user can store details for a user for the payment of travel claims. A user can also do this by him/herself in . For more information, see Save Payment Settings.
Printing a User List
You can print the user data by pressing the Print button. The printout will include, e.g., the allowed companies for each user. When printing the data, the rights to companies and company groups of the user that is performing the print are taken into account. When printing the data, the rights to companies and company groups of the user that is performing the print are taken into account. A user can only see the data of those users that have exactly the same or fewer company rights for user management. If a user has system level rights, he/she can see all user data.
Importing User Data
By clicking the Read button you can read user data from an external system. Importing data requires that an appropriate interface has been saved for reading. For more information, see Importing User Data into the Application.