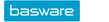Users
-
Enter user name in the User name field.
If you want to browse or edit the user data of an existing user, click the browsing button at the end of the User name field. In the Users browsing view you can filter the displayed users by last name, first name, user name, and user level. In the Search field, you can enter a user's full or partial last name, first name or user name. Use the User Level dropdown to select the user level. After you have specified the filters, click Update to only display the user names that match the selected criteria in the browsing view.
The user can view and change only those user names that have exactly the same or fewer company rights as the user in user management. For example, if the user has rights to the companies A, B, C and D, he/she can browse the users that also have rights to the companies A, B, C and D, and, for example, the users that have only rights to companies B and D.
- Enter the user's last name, first name and e-mail address to the text fields. If necessary, also enter the Personal ID Number, which may be a user number or ID in an external application.
- The Invoicing Company field is displayed if the license contains the Accounting Company feature. In the text field, enter the name of the customer company in the accounting company environment.
- Select a language and a data output format.
-
Select the user's user level:
- Administrator (L1)
- Purchase invoices (L2)
- Travel invoices (L3)
The Purchase invoices option cannot be selected if the purchase invoice feature is not enabled in the license. The Travel invoices option cannot be selected if the travel invoice feature is not enabled in the license. The Purchase invoices and travel invoices options can be selected at the same time. No additional selections can be made if the Administrator is selected.
The Accounting Firm selection is available if the license allows the Accounting Firm feature, and the user viewing the page is the main user and the accounting firm user. The selection is available also if, in addition to the above mentioned license, the user viewing the page has the system level enabled.
When setting up a user, the application checks the number of users from the license. The check-up takes only active users into account; withdrawals are not accounted for. If the number of users exceeds the number in the license, the user is notified. New users may not be set up in this case.
The definition at the user level influences on which actions the user can use in the application. Main user has rights to all application functions. The rights of the main user can be limited in the user profile. Purchase Invoices and Travel Claims user levels will only see certain operations, even if other operations are permitted in their user profiles.
- Select one of the user profiles defined for the application from the User Profile dropdown menu. The selected user profile determines the actions permitted for the user.. The profiles are specific to the organizational level. The profiles have been grouped according to the organizational level in the dropdown menu. For additional information on profiles, see User Profiles.
-
Select the companies to be enabled for the user by clicking on the Add button next to the Allowed Companies field.
If System is selected as a permitted company, the user has the right to all data in the application and the right to examine and modify the general level settings. If a group of companies is selected as a permitted company, the user has the right to all companies in the group of companies in question and the right to examine and modify the settings of the group of companies.
By selecting Add as a member in the organization structure, the user is added as a member under the company selected as a permitted company in the organization structure. The Add as a member in the organization structure setting affects only companies: If System or Groups of Companies is selected as a permitted company, the selection of the check box will not be taken into account for them.
The Add as a member in the organization structure check box can be selected if the logged in user has enabled the Add user to organization option in his/her user profile.
-
Select the user's identification method.
- If the Domain Logon is activated, the username in the application must correspond to the username with which the user logs on to the domain. Checking the domain means that the application does not ask the user for a username and password, but the logon occurs automatically with the domain user’s name and password.
- If an identification based on user name and password is used, a password must be defined in the user data, with which the user can log on the first time. We also recommend that you enable the Forced Password Change at Next Logon setting.
- For additional information about locking user names, see User Data.
- Select System Update Run Allowed if the user is allowed to perform application related version updates. In this case, the user also has the right to perform database scripts with the DBManager program.
-
Select Security Log Allowed if the user must be able to access the security log.
This setting is active, if the user logged onto the system and the chosen user possess sufficient access rights.
- In the ASP environment only the cmsadmin user has the required rights to change this setting. In ordinary environments, in order to change the setting, the user is required to have the Administrator (L1) user level and system level rights.
- The setting can be allowed only for a user that has the Administrator (L1) user level and system level company rights.
- Click on Save.