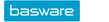Posting of Purchase Invoices
Location:
An invoice can be posted upon saving or later.
In the Process Purchase Invoices function, you can use filtering for only showing the transactions whose posting is incomplete. Select Posting Incomplete in the Posting Status field. This way, you can move from one invoice to another invoice that is waiting for posting without returning to the Process Purchase Invoices page.
By locking a posting you can ensure that the posting will be edited only by users who have been specifically allowed to do so and whose user profile specifies a right to change locked transactions. Posting the locking is one possible way to mark transactions that the posting and other data are already revised The conditions for locking a posting are that the posting tallies and a ledger account is entered onto every single row. When a posting is locked or when its locking is suspended, this transaction is marked in the workflow.
Opening a Posting
- Select a purchase invoice and click on its Amount field. Transaction Processing page is opened.
- Click the Post button.
Posting Tab
Use the Posting tab to post the transaction. You can also complete or correct the posting rows of the transaction. A transaction may have been already posted either partially or completely in an earlier processing step. Rows that have been highlighted with a red background do not conform to input rules. The posting policy should be checked from the internal instructions of the company
The posting is saved with the OK button. You can lock the posting with the Lock Posting button. In this case, only those who have the right to edit locked postings can edit the posting. The Lock Posting button is visible if the user's user profile allows locking postings.
During posting, a user can only edit counter-entries if his/her user profile allows counter-entry editing (Transaction posting, counter-entry change on the Change Data tab of the user profile). Otherwise, the counter-entry account is shown in normal text without a link, unlike the other rows in the posting.
The posting rows created based on matching are indicated with the icon ![]() . These rows cannot be removed manually but their data may be edited.
. These rows cannot be removed manually but their data may be edited.
Invoice Rows Tab
The Invoice Rows tab shows the row-level information that the electronic invoice material possibly contains. The invoice row (InvoiceRow element) data can be utilised in the automating of purchase invoice posting.
Under the tab, it is easy to see an overview of which invoice rows have a posting rule and which do not. The content is shown as a link in the Product, Product Code and Free Text columns if the data corresponds to an existing posting rule. The data in the Product Code column is compared to the Product code posting rules, and the data in the Product as well as Free Text columns is compared to the Free-form Invoicing Text posting rule.
If the data in the electronic invoice material does not correspond to an existing posting rule, the icon  is displayed in the columns. Clicking the column link or icon opens the Posting Rules window of the supplier where you can maintain an existing posting rule or add a new rule. When a new posting rule is added and the Posting Rules window closed, the icons of those posting rows to which the added posting rule applies to are replaced with links on the Invoice Rows tab.
is displayed in the columns. Clicking the column link or icon opens the Posting Rules window of the supplier where you can maintain an existing posting rule or add a new rule. When a new posting rule is added and the Posting Rules window closed, the icons of those posting rows to which the added posting rule applies to are replaced with links on the Invoice Rows tab.
With the Repost button, you can repost an invoice automatically and utilise posting rules that have been edited and added. In this case, all existing posting rows are removed and replaced with new posting rows based on the newest posting rules. You cannot repost a purchase invoice that has been matched to internal requisition or to an external order system purchase order with the button in question. Reposting will be recorded in the purchase invoice's workflow.
Matched Orders Tab
The Matched Orders tab shows orders matched with the purchase invoice. The header level and the row levels matched with the purchase invoice in question are shown of purchase orders. So all purchase order row levels are not necessarily shown.
You can cancel the matching by clicking the  icon. If you click the icon on the header level of the purchase order, matching is canceled for all rows of the order in question. If you click the icon on the order row level, matching is canceled for the row in question. If you click it on the receipt row, the cancellation only applies to the receipt in question. Matching cancellation will be recorded in the purchase invoice's workflow.
icon. If you click the icon on the header level of the purchase order, matching is canceled for all rows of the order in question. If you click the icon on the order row level, matching is canceled for the row in question. If you click it on the receipt row, the cancellation only applies to the receipt in question. Matching cancellation will be recorded in the purchase invoice's workflow.