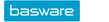Charts of Accounts
Location: ,
Charts of accounts for the application can be created and maintained in the Maintain Charts of Accounts view.
Charts of accounts created at the system or the general level can be used by all companies. At the system level there can also be several charts of accounts. The default chart of accounts to be used in the application is selected from the general settings of companies and organizations ().
A chart of accounts created for an individual company is not available for other companies created in the application. The chart of accounts that a company uses is specified in the Organization Structure (). If you want to use a chart of accounts which is established at the system level, select the <Default> value in the Chart of Accounts field in Organization Structure. If it is desired to use a chart of accounts established for a company, this is selected in the Chart of Accounts field.
Defining a Chart of Accounts:
- Click the New button in the Chart of Accounts screen.
The New Chart of Accounts dialog box opens.
- Click the
 button.
button. Organizational Levels dialog box opens.
- Choose from the list the desired organization level and click Select.
- Enter a name for the chart of accounts and click Save.
- Click New Row.
- Enter the account information: Account, Abbrev., Name and Tax Code. Note: In the chart of accounts, the tax code of the account can be left blank if no tax calculations are made at the level of this account. You can edit tax codes by clicking Tax Codes. After editing, the tax code is ready for use in the chart of accounts. For more information on setting up tax codes, see Tax Processing in Posting.
- Click on Save.
You can browse the accounts in the Chart of Accounts by typing Name search value or its first few letters in the entry field next to the Name field and pressing the Update button. A search is possible on all account data. The header of the input field of the search operation functionality tells at which column the search is aimed. The search is directed to the data type, according to which the account number list is sorted. For example, when arranging the account list by names by clicking on the header of the Name column, the header of the input field is updated to "Name," in which case accounts can be searched by name.
Defining Default Posting Dimensions
By marking a ledger account active and clicking Default Values, you get to the Default Values page, where you can save default posting dimensions for the ledger account. The default posting dimensions of this account are automatically added to the posting when these accounts are used in posting.
Defining a Posting Template
It is worthwhile to save the posting template for repetitive postings always posted in the same way. A posting made with a posting model is used in the following way: The user enters an abbreviation for the posting model as the ledger account for posting, in which case the application posts the amount given in the user’s posting by forming the stored posting rows from the posting template. Posting rows are formed in the order in which they were stored in the posting template. If the entire amount has already been posted, the remaining posting rows are not formed in the posting template. Please note that postings that are generated on the basis of posting templates vary depending on whether the posted amount includes tax, especially if several tax codes have been entered for the posting template.
- Click Posting Templates.
The Posting Templates page opens.
- Click New Row.
- Enter a name and an abbreviation for the posting template.
- Click Save.
- Click on the abbreviation of the model you have just created.
- Click Postings.
- Click New Row.
- Enter the Account, Posting Dimensions, Tax Code, Description and Amount.
The Description data is entered according to the posting template in question as the description for the expense rows being generated. If the description is empty, the description of expense rows is created based on the default description, just as in manual posting.
- Select Calculation:
- Amount: The absolute amount of money.
- % of Transaction: The percentage of the total amount that is to be posted.
- % of Remaining: The percentage of the portion of the posting row that has not yet been posted by earlier rows in the posting template.
- Click on Save.
Defining Entry Rules
By clicking Entry Rules on the Charts of Accounts screen, you get to the Entry Rules page, where you can specify how the entry of posting dimensions is affected by posting on a particular ledger account. The entry rules will guide you to perform posting correctly. The entry rules affect the posting of purchase invoices, travel and expense claims as well as requisitions.
Input rules are defined for a particular account range. Please note that the account range is given in text form, not as a numerical value. For example, when the account range is 1000-2000, then the account 15 falls in this range.
- Free: You may enter whatever for the posting dimension, or it can be left blank.
- Required with Verification: The posting dimension must be entered and it is inspected.
- Entry Required: Something must be entered for the posting dimension, however, its value is not inspected.
- Verification: The posting dimension can be left blank. However, if something is entered, its value is checked.
- Prevent Entry: No posting dimensions may be entered.
Defining Tax Codes
See section Tax Processing in Posting.