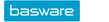Creating a Foreign Travel Claim
Location:
-
Select one of the following options:
- If you have travel plans that have not been associated with a travel claim, incomplete travel claims or rejected travel claims, select the travel claim/travel plan for which you want to create a travel claim in the Waiting For Completion window. For more information, see Travel and Expense Claims and Travel Plans Waiting for Completion.
- If you do not want to process transactions waiting for completion, click Return in the Waiting for Completion window.
- Define the travel data. For more information, see Creating a Domestic Travel Claim.
- Click Travel Route. Travel Route dialog box opens.
-
Define the travel route:
- Click on the New Row button.
- Select a country in the Country menu. If several daily allowance regions are used for the country, select the daily allowance region in the drop-down menu of the Region column.
-
Enter the arrival date in the Arrival Date field or select the date by clicking
 .
.
-
Enter the time when you arrived in the country in the Time field.
Note: Times are given in local time. Times can be checked on, for example, travel tickets.
-
Enter the time zone in the Time Zone field.
Tip: The time zone can be checked on the travel ticket or on the Internet using a so-called world clock that provides the time zone of every city and country. For example, Finland +2, Russia (Moscow) +3, Japan +9, Great-Britain 0, United States (New York) - 5, United States (Los Angeles) - 8.
- Click Save.
- Enter the next item by clicking New Row or return to Creating a Travel Claim by clicking Return.
- Finally, check the time of arrival to the home country, for example, when a flight or a boat arrives to your home country. Return to Creating a Travel Claim by clicking Return.
- If the travel includes employer paid meals, enter the received meals by clicking Meals. For more information, see Adding Travel Related Meals.
- Select the travel type in the Travel Type menu.
- Enter or choose from the list the posting dimensions (for example, cost center, project, department, etc.) to which you want to target the travel expenses in accounting.
- Click Calculate Daily Allowance. For more information, see Calculation of Daily Allowance.
- Enter the expense rows associated with the travel by clicking on the New Row button. For more information, see Addition of Other Travel Costs.
- If the postings are defined for different expense types in the expense type data, the travel claim is automatically posted. If the invoice is posted manually or if you want to check the posting, click the Post button. For more information on automatic posting of travel claims, see Automatic Posting of Travel Claims.
- Click on Save.
The travel claim is automatically transferred either to the user's superior or to other persons that process travel claims. You can check and edit predefined processors by clicking the Processors button.
Note:
You can save a travel claim directly as approved by clicking on the Save, Accept button, in which case you do not have to submit it to the workflow. For this function to work, the function Travel claims, Acceptance when saving must be allowed in the user profile.
However, users cannot approve their own travel claims. The Save, Accept function can only be used if entering travel claims for other persons.