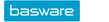Making an Order
Location: Transaction Processing page
An order can be placed based on a requisition proposal once the requisition status is Processed, i.e., all the normal processing steps have been completed. After that, the requisition will automatically move to the Order step. The Order step processor will receive a notification via e-mail, and the transaction will wait for processing on the processor's Task List.
A transaction can have several processors for the Order step. It is enough for one processor to do the processing: if one processor marks the step as Processed, the others will be marked as Informative flow recipients.
To create an order out of a requisition, click Order or Order, Get Next on the Process Transactions page.
Depending on the requisition supplier settings the order may be made either by phone or by e-mail.
- Ordering by Phone
If the supplier-specific ordering method is by phone, once the Order or Order, Get Next button has been clicked, the application will mark the Order processing step in the requisition workflow as completed. The Comment column of the Workflow section will show Order by Phone.
- Ordering by E-Mail
If the supplier-specific ordering method is by e-mail, clicking the Order or Order, Get Next button will open the Send Order window, which contains fields for the recipient's e-mail address, for the CC:d person's e-mail address, for the sender's e-mail address, for the subject line of the message, and for the message itself. The user can edit the data entered into the application fields.
- The application populates the Receiver field with the supplier's e-mail address based on the Basic Data tab in the supplier data.
- The Cc field will automatically be filled in with the e-mail address from the orderer's user data.
- The Sender field will automatically be filled in with the e-mail address from the orderer's user data.
- The Subject field will be automatically filled in with the Order <order number>, <Order Subject>.
- A free-form message to the supplier may be added in the Message. The application will automatically attach a PDF image of the order to the message.
- Selecting the Save the message as a default message check box will save the message entered in the Message field as the user's default message. Once saved, the default message can be changed by writing a new message and saving it as default.
- Clicking OK will close the window and send the message.
- Clicking Cancel will close the window without submitting the order.
When the submission of the order has been accepted by clicking OK, the application will mark the Order processing step in the requisition Workflow as Completed. The Comment column of the Workflow section will show Order by E-Mail. The application will add an HTML image of the sent message as an attachment to the requisition.
The order can be submitted again by reverting the transaction to the Order processing step. The re-submitted order will be marked as a new order in the Workflow, and the sent message will be added to the transaction as a new attachment.
Once the transactions Order step has been processed, the transaction data can no longer be changed. If the transaction data needs to be changed, it must first be reverted to one of the processing steps preceding the Order step.