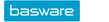Inspecting Purchase Invoice Data
Location:
In the Processing Purchase Invoices screen, you can view all the purchase invoices in the application, including invoices with the status Incomplete. The archived purchase invoices can no longer be processed on the Process Purchase Invoices screen, but they can be searched via archive search.
The Save Data column in the Processing Purchase Invoices screen shows the date when the purchase invoice was read into the application. "Incomplete" will be shown as the comment for the first save in the processing chain of the purchase invoice.
Select the purchase order status in the Status drop-down list:
- Incomplete: Invoices that are awaiting completion of data.
- In matching: Invoices that are awaiting matching. The invoices have been identified to be related to orders based on the Order Ref. value and the order number prefixes specified in the Purchase Invoice Settings but they have not been matched yet.Note: The In matching status can be selected if matching is enabled in the organization structure for the specified Company.Tip: When the invoice status is In matching, it can either be matched manually by the administrator or sent to the approval workflow for standard processing by using the Transfer to workflow function. The invoice will receive the status "Saved". If there are default processors for the invoice, the invoice will be directly transferred to the relevant persons' task lists for processing.
- Saved: Invoices that are incomplete or not started in workflow. Note: Rejected or Waiting invoices are not shown for the Saved status.
- Rejected: Rejected invoices.
- Waiting: Waiting invoices.
- Removed: Invoices that have been removed after saving. Archiving Delays screen enables defining whether removed purchase invoices are archived or whether they are removed for good from the application after a specified period of time has elapsed.
- Processed: Invoices that have been approved by processors of all the workflow steps.
- Transferred: Invoices that have been transferred to the payment system.
- All: All purchase invoices in the application. Note: Purchase invoices that await data completion and deleted invoices are only shown by selecting Incomplete or Removed as the status.Tip: The Supplier field in the Processing Purchase Invoices screen is an entry field.
- If you enter a name, or part of a name, of a supplier in this field (wildcards are not used), the Update function will search for purchase invoices whose supplier name contains the entered search criteria.
- You can also search for one-time suppliers, with a supplier name saved on an invoice, by writing, in the supplier field, the supplier name, or part of the name, given to the invoice and pressing the Update button. By choosing a one-time supplier from the supplier list, you get a list of all purchase invoices saved for this one-time supplier. These invoices can be browsed on the Process Purchase Invoices screen.
- If search criteria has been entered in the Supplier field and you press the supplier browsing icon, you will move to supplier browsing and the entered search criteria will be transferred to the name field in the supplier search that opens. The suppliers matching the search criterion are shown on the screen.
Select the status from the Matching Status dropdown:
- Matched: Automatically or manually matched or partly matched invoices. The invoices may have been matched to an internal requisition or a purchase order in an external ordering system.Note: The Matched status can be selected if matching is enabled in the organization structure for the specified Company.
- All: All invoices regardless of the matching status.