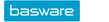Processing Transaction Attachments
Location: Transaction Processing page
If a transaction has several attachments, select the attachment to be displayed in the list on the Transaction Processing page. Attachments can be edited and added on the Attachment page, which can be opened by clicking the Add/Edit/Close button.
The Attachment page is used for maintaining attachments, adding new attachments, and configuring the settings for viewing attachments. The first attachment of the transaction will automatically open for viewing if the Show 1st Attachment Automatically check box has been selected. If the Open In New Window checkbox is selected, the attachment will open in a separate browser window.
There are two ways to add a new attachment: Selecting the attachment from the workstation, or attaching an incomplete attachment that was saved in the application on a mobile device.
Adding an Attachment:
-
Click the Add button to open the Add window. Then, select the attachment from the workstation or attach an incomplete attachment to the transaction.
On the On workstation tab, click the
 button next to the File field to open a file browser and select the file that you want to add as an attachment.
It is recommended to use common file formats (.pdf, .txt, etc.) as an attachment, the opening of which is likely to succeed on all workstations now and later on from the archive.Note: If necessary, precise lists of permitted or restricted file formats can be defined in the application, in which case it is not possible to add an attachment that is in a restricted file format. Additional information about this feature is available from the supplier of the application.The Incomplete tab is available if the license contains the paid additional feature Mobile Receipts. The Incomplete tab displays the incomplete attachments that the user logged onto the system has saved on a mobile device. Make a selection by using the checkboxes in the first column of the list. You can select several files at once. To preview a file, click the
button next to the File field to open a file browser and select the file that you want to add as an attachment.
It is recommended to use common file formats (.pdf, .txt, etc.) as an attachment, the opening of which is likely to succeed on all workstations now and later on from the archive.Note: If necessary, precise lists of permitted or restricted file formats can be defined in the application, in which case it is not possible to add an attachment that is in a restricted file format. Additional information about this feature is available from the supplier of the application.The Incomplete tab is available if the license contains the paid additional feature Mobile Receipts. The Incomplete tab displays the incomplete attachments that the user logged onto the system has saved on a mobile device. Make a selection by using the checkboxes in the first column of the list. You can select several files at once. To preview a file, click the icon in the second column. The Attached column displays the
icon in the second column. The Attached column displays the  icon if the file has already been attached to a transaction.
icon if the file has already been attached to a transaction.
- In the Description field, you can enter a description for the attachment you are adding.
-
Select the Confidential checkbox if the attachment contains sensitive information that is only intended for specific persons. The user will be able to view the confidential attachment if the right to view confidential attachments has been specified on the Transaction Types tab of the user profile and the user is a processor of the transaction in question. All users have the right to add confidential attachments.
You can also mark an image of a purchase invoice confidential.
A confidential image or attachment is marked as follows: If there is a red lock on the row or if the row is grey, the image or attachment is confidential and the user does not have the right to open it. A yellow key icon means that the image or attachment is confidential but the user has the right to open it.
Note: You can remove the confidentiality mark from a purchase invoice image or attachment if your user profile allows "Purchase invoices and removing confidentiality". The check box of the confidential image or attachment on the Attachment page will be shown as active to a user who has the right to see the confidential attachment.
- To add the selected attachments to the transaction, click the Save button.