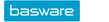Organization Structure
Location:
Attaching Users to the Organization Structure
Organization Structure operation, companies to be used in the application are established. The companies are divided into units corresponding to the real organization structure, which can be, for example, Sales, Finance, and Production. Users will be added to units or as members of company level. In order for a user to be able to add a company or company unit as a member, the company in question must first be added as a permitted company for the user (). For more information, see Attaching Users to the Organization Structure.
In the organization structure, data is displayed in alphabetical order by levels. Established company groups are also displayed in the organization structure. However, data on company groups cannot be changed or maintained through the organization structure; this is done on the Groups of Companies screen.
At the top of the Organization Structure page, there is a search feature for searching for a company group, company, unit, or member by its full or partial name. In the search results, the data that matches the search criteria (company group, company, unit, or member) is displayed in bold. Furthermore, the tree structure can be expanded if necessary to clearly display the location of the information in the organization structure. The search results exclude companies that do not match the specified search criteria.
Basic Data Tab
Company
You can add a company to the organization structure by pressing the New Company button. The button is active if the user's user profile allows the user to add companies. In the company's basic data, the company's Posting ID is defined. This ID must be the same as the one used in the payment system.
Business ID and EDI ID are used as the identification data of electric invoice materials. For more information, see Identifying the Buyer Company of Electronic Invoices.
Supervisor is the supervisor of the unit or the company. Supervisor is in a privileged position, especially for the workflow of transactions. The backup person of a person is by default either the person in charge of the unit or, if a backup person is defined for the supervisor, the supervisor of the unit that is one step higher in the hierarchy of the company structure. If needed, also other backup persons than those from the organization structure can be defined, in which case the organization structure is not used for determining backup persons. For more information, see Backup Person Practices.
In the Supplier List field, the supplier list used by the company is selected. If the entry <Default> is selected, the company uses the supplier list that is defined in the General Settings.
Posting Settings
Chart of Accounts field, the chart of accounts used by the company is selected. If the entry <Default> is selected, the company uses the chart of accounts as defined in the general settings (). For more information on creating a chart of accounts, see Charts of Accounts.
- If the Supplier/person name for the description setting is enabled, then the supplier name (for purchase invoices) or the person name (for travel claims and travel plans) is entered as the description on the counter-entry rows and tax rows upon posting. If this setting is disabled, the description of a counter-entry is created based on the first expense entry.
- If Show Tax and Counter-Entries are enabled in Posting, posting will by default show tax and counter-entries in addition to expense entries. Using the icon in posting, the user can also show/hide the tax and counter-entries.
The Purchase invoice matching setting configures how purchase invoices are matched. Depending on the application license, the available options may include Requisitions, External order system, or Automatic matching. The Requisitions and External order system options configure how the Matching button works in the Posting function for purchase invoices. Depending on the settings, the Matching button used in posting either opens the Requisitions Internal Matching view, or the matching view of an external order system. If both options are enabled, posting will display the buttons Internal matching and External matching.
The Automatic matching option configures if automatic title level matching is in use for the company's purchase invoices.
The Processor for the posting row setting is linked with approving transactions by row. The setting is used for selecting the posting dimension, for which you want to specify a row specific transaction approval by the default processors. No Selection selected you cannot specify default processors for any posting dimension. The setting also specifies the posting dimension which can be used when defining user specific processing limits.
The Prerecording purchase invoices field is used to select a prerecording type. The options are Report, Interface, or Not in use. By default the prebooking of purchase invoices is not in use. Prebooking cannot be used if payment is done through the Banking software.
The Default Processors Tab
On the Default Processors tab, default processors can be defined for various transaction types at the company level. For more information, see Defining Default Transaction Processors.
Other Data Tab
In the Calculation Rule field, the calculation rules for travel claims are defined for this company. With selection No Daily Allowance Calculation, daily allowance calculation cannot be used. In this case, the organization unit's and organization member's calculation rule selections are meaningless.
With Basware Finance software, transaction totals from purchase invoices and travel claims can be transferred as planned transactions to Finance's Cash Planning. In this case, you need to select the option Finance Interface Enabled. In the Finance Account, Purchases field, select the cash planning account to which you want the amounts of purchase invoices to be transferred as planned transactions. In the Finance Account, Travels field, select the cash planning account for the amounts of travel claims. You can also define a supplier specific cash planning account in the Suppliers screen. The Data from a transaction is transferred to Finance when the transaction is saved, if the cash planning account has either been entered for the transaction or if it is retrieved from the default data.
Company identification information is used, if necessary, to recognize/identify a company, if the company is using a scanning service. The contents of the fields varies depending on which scanning service is being used.
In the Scanning Service field, select the scanning service that the company uses.
Requisitions Tab
The Requisitions tab allows you to enter the billing, delivery and mailing addresses pertaining to the requisition in their own fields on the company, unit and/or member levels. These three address fields are independent; in other words, they can be used on different levels. For instance, you can provide a billing address on the company level, a mailing address on the unit level, and a delivery address on the member level. This way, you will not have to maintain the same data on each level. Instead, setting on the member and unit levels only the data that differs from the company level data will be sufficient. Each address field contains 10 rows of information.
The company level also includes input fields for the following requisition data pertaining to the company: Business ID, VAT number, EDI ID, phone number, fax number, e-mail address and Internet address.
The Logo File field allows you to save the company logo used by the requisition image as an image file. Examples of acceptable image-file formats include JPEG, TIFF, GIF, PNG and BMP. The selected logo will be scaled by the requisition image to 316px (W) x 120px (H) without distorting the aspect ratio. If the logo file has not been saved, the requisition image shows the company's name.
The additional input fields and logo found on the company level are common to all the units and members of the company in question.
Accounting Firm Tab
Accounting Firm User is a license featured. The Accounting Firm User refers to the user who has rights to the transactions of the companies that are allowed for him/her in the user data without attaching the user to the organization structure. In the archive search the accounting firm user has the same rights as the organization member with the All Company's search rights.
You cannot enter travel claims for an accounting firm user or attach the accounting firm user to an organization structure. Only the accounting firm users can see other accounting firm users in the user selection lists. An accounting firm user can be a backup person only to another accounting firm user.
You can view the accounting firm users on different setting levels of the organization structure in the Accounting Firm, users tab. The tab shows any absences and backup person specified for the accounting firm user. The backup person is shown only if the backup person has been specified for the same organization level or if the user has been assigned only one backup person and this backup person has been specified on the organization level.
The Posting Rules Button
- The Accounts payable account for both domestic and foreign purchase invoices (Accounts Payable Account Posting and Foreign Accounts Payable Account Posting)
- the Counter account for travel claims
- Counter accounts for Travel Claims - No reimbursement
Used for travel claims when you want to create a separate counter-entry for Non-reimbursable Expenses in posting. If a separate counter account is not defined for Non-reimbursable Costs, the normal travel claim counter account is used to enter these expenses. For additional information on Non-reimbursable Expenses, see Expense Type Summary Levels.
- Cash Discount Account posting rule
- VAT Account in Prebooking posting rule
The posting rules for the Cash discount account and the VAT account in prebooking are described in the section titled Supplier Posting Rules.
- Also the default posting to be used in transactions posting can be saved for a company. For additional information, see Automatic Posting of Purchase Invoices.
- Prebooking Expense Account
Used as the prebooking expense account for purchase invoices.
- Prebooking Accounts Payable Account
Used as the accounts payable account for purchase order invoices
- Matching tolerance account
The posting rule "Matching tolerance account" is described in the section titled Supplier Posting Rules.
The Processing Groups Button
You can create, delete and edit a company's purchase order processor groups through the processor groups window. Obligatory information for a processor group is ID and name. An ID is a unique identifier. You can use the purchase invoice processor groups in the Processors function of purchase invoices. The user can then specify all processors in a group as processors of purchase invoices.
Using the entry values you can identify particular information from an electronic invoice to be used as the processor group ID. This way you can automate the process of assigning processors to purchase invoices.
In order to be able to edit the processor groups, the function Processor Groups must be enabled in the user's user profile.