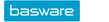Creating a Travel Plan
Location:
If you have travel plans that have been saved as incomplete or are rejected, select the travel plan that you want to process in the Waiting for Completion window. For more information, see Travel and Expense Claims and Travel Plans Waiting for Completion.
You can also display incomplete and rejected travel plans by clicking the Incomplete button on the Create Travel Plan screen.
If you do not want to process transactions waiting for completion, click Return in the Waiting for Completion window.
-
Specify the travel data:
- Company. The default value is the company for which you saved a travel plan last time.
- Organization unit
- Person
- Business Partner: Enter the business partner or partners related to the travel in the text field.
- Purpose: Enter the purpose of the travel in the text field. If the travel purpose requires an extensive explanation (e.g. the contents of a course), it is advisable that this is done in a separate attachment. For more information, see Adding Attachments to a Travel Plan.
- Travel Destination: Write the origin and destination of the travel in the text field. In addition, it is recommended to specify the travel route.
- Time of Departure: Enter or select the start date and time of your journey.
- Time of Return: Enter or select the end date and time of your journey.
- Travel Advance: Enter the needed amount of travel advance. Travel advance can either be paid to an account or as cash from the counter.
- Select the travel type in the Travel Type menu. Default selection is the travel type that you saved on the last travel plan.
- Enter or choose from the list the posting dimensions (for example, cost center, project, department, etc.) to which you want to target the travel expenses in accounting.
-
The travel plan is posted only if a pre-payment is made.
- If posting data is defined for the pre-payment cost type, then the travel plan is posted automatically.
- If the travel plan is posted manually or if you want to check the posting, click the Post.
-
The travel plan is automatically routed to the user's superior, to the travel secretary, or to other persons that process travel claims. You can check and edit predefined processors by clicking the Processors button.
If you want to continue saving the travel plan later, select Save as incomplete and click Save. The travel plan is saved with the Incomplete status, and will not be submitted to processors' task lists yet. Note: You can save a travel plan directly as approved by clicking the Save, Accept button, in which case you do not have to submit it to the workflow. For this function to work, the function "Travel Plans, Acceptance when saving" must be allowed in the user profile.Note: However, users cannot approve their own travel plans. The Save, Accept function can only be used if entering travel plans for other persons.
-
Click on Save.
Note: The data of saved travel plans can be edited after saving. For more information, see Editing Travel Plans.