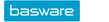Expense Type Editing and Copying
Location:
-
Click the
 button.
The Settings Level dialog box opens.
button.
The Settings Level dialog box opens.
- Select the desired organizational level and click Select.
- If you want to modify an existing expense type, click the name of that expense type to open the row for editing.
-
If you want to specify expense types for the new year, click the New button next to the Year field.
Expense Type Years dialog box opens.
- Enter year in the Year field.
- Select Copy expense types from previous year, if you want to copy all expense types from the previous year.
- Click on OK.
- You can edit the data by clicking on the name of an expense type, and the row is opened for editing.
-
If you want to add a new expense type, click New Row:
- Enter the expense type data.
- Click on Save.
-
If you want to copy expense types, click Copy.
Copy dialog box opens.
- Specify the organizational level and year of the source.
- Specify the organizational level and year of the target.
- Select whether the old expense types are saved or all the old expense types are deleted prior to transfer.
- Click Copy.
- You can edit the data by clicking on the name of an expense type, and the row is opened for editing.
- Click Postings and save the default posting to the desired expense types. The Travel claim expense rows are posted automatically with the provided default posting.