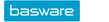Attaching Users to the Organization Structure
Location:
- In the organization tree, select the organization unit or the company to which you want to add users.
- Click on the New Member button.
-
Click
 next to the User field.
The Users dialog box opens.
next to the User field.
The Users dialog box opens.
-
Select from the list a user that you want to attach to the organization structure and click on that user's username or checkmark the user and press the Select button.
You can select more than one user at a time by using the dialog box and the Select button. The name of the selected user(s) is shown in the User field.
Tip: You can search for users by entering a string of characters in the User name field and by pressing Update. Editing the data of an existing person is done one at a time.
-
You can specify default posting dimension values for users. Effects of defaults section is used for choosing whether the default posting dimensions are used for purchase invoices, for travel and expense claims and travel plans, and/or for requisitions.
- The default posting dimension values that the first processing step processor is aware of are used for the automatic posting of a purchase invoice if there is only one processor in the first step and that processor is a member of only one unit. Only those posting dimension in the user data for which no value is found in the posting rules of the invoice supplier are used for automatic posting of purchase invoices.
- When automatically posting travel claims and travel plans, the default posting dimensions are retrieved from the traveling person's data for the organization unit for which the travel claim or travel plan is designated.
-
Specify the user transaction specific rights for the archive search.
Archive search rights can be used to define the internal materials that the user is allowed to see for each transaction type. For example, the person responsible for the unit will be given the default right to view all purchase invoices relating to his own unit (selection Own and unit’s). As a person in a unit, the default rights include the ability to view only those purchase invoices in whose processing the person has himself been involved (option Own Transactions (self-processed)). On the other hand, for example, the main user can be given rights to see all of the company's purchase invoices.
Rights in Archive Search:
- User's Own Transactions (self-processed): The user can view in the archive all the transactions that he/she has processed (for instance as a checker, approver, in the For Information step). The user can always view the travel and expense claims, travel plans, and requisitions that the user has added or that another person has added for the user.
- User's Own and the Unit's: In addition, the user can see all the transactions for which a such organization unit has been stored that the user is associated. If the organization unit contains subunits, the transactions of the subunit are not shown to the user.
- User's Own, the Unit's and the Subunits': The user will be able to view the same transactions as above and additionally the transactions of the subunits of this organization unit.
- User's Own, the Unit's and the Persons': In addition to the previous cases, the user also sees those transactions for which some person in the unit or subunit of the user in question has participated in the processing. If a person participating in the processing belongs to several organization units, they will be asked to give the name of the unit that will be associated with this processing.
- All Company's: The user sees all transactions of the company in question.
- Define a calculation rule for travel claims. If No Daily Allowance Calculation has been selected as a calculation rule for the company, the selection of a member level calculation rule is meaningless.
- On the Default Processors tab you can specify default processors at a member level. For more information, see Defining Default Transaction Processors.
- The permitted values for posting accounts, posting dimension values and tax codes that a person can use to post a transaction can be defined for a user on the Allowed Accounts tab. For more information, see Organization Units.
- Click on Save.